MS Office[Editing]
Editing
Editing
group helps us to searching the text, send us to related line by the help of go
to and replacement of the word, selecting the Paragraph.Use Microsoft
Office Word 2007 to find and replace text, helps to search particular word,
sentences, and phrase or by the help or replace we can replace text
,formatting, paragraph marks, page breaks , and other items. You can
also find and replace noun or adjective forms or verb tenses.
You can extend your search
by using wildcards and codes to find words or phrases that contain specific letters
or combinations of letters.
Editing
group is divided in three parts
1.)Find
2.)Replace
3.)Select
Find
Text
You can quickly search for every
occurrence of a specific word or phrase.
1. On the Home tab,
in the Editing group, click Find.
2. In the Find
what box, type the text that you want to search for.
3. Do one of the
following:
§ To find each instance
of a word or phrase, click Find Next.
§ To find all instances
of a specific word or phrase at one time, click Find in, and then
click Main Document or Current Selection.
NOTE To cancel
a search in progress, press ESC.
Example:- § To find each instance of a word or
phrase, click Find Next.
Example:-
§ To find all instances of a specific word or phrase at one
time, click Find All, and then click Main Document.
It will help to search data with out selection, it will find out in all the pages automatically.
Example:-
§ To find all instances of a specific word or phrase at one
time, click Find
All,
and then click Current Document.
it will search data in specific
selection.
Find
and highlight text on the screen
To
help you visually scan a document for every occurrence of a word or phrase, you
can search for all occurrences and highlight them on the screen. Although the
text is highlighted on the screen, it isn't highlighted when the document is
printed.
1. On the Home tab, in the Editing group, click Find.
2. In the Find what box, type the text that you want to search for.
3. Click Reading Highlight,
and then click Highlight All.
NOTE To turn off highlighting on the screen, click Reading Highlight,
and then click Clear Highlighting.
There
is more search options are provided by ms office word 2007 which we can get by
clicking in More>> button
There is two buttons in find Dialog
Box .
1.) Less
2.) More
In the more option there is some search options are available:-
1.) Match case
2.) Find whole words only
3.) Use wildcards
4.) Sounds like
5.) Find all words forms
6.)match prefix
7.)match suffix
8.)Ignore punctuation characters
9.)Ignore white-space characters
1.) Match case:- By the help of
match case option we can find only same case character if we enter text Item
and in documentation it is item then it will give no text found
lets see in example.
Even we have three same words.
Then we change case as that written in the documentation in then it gives three words matching.
2.) Find whole words only:- By the
help of it we can find complete
word what ever we want to
search.
After unchecked the check box than
it's finding related words.
3.)
Use wildcards:- Search by using wildcards to find
specific letters we can use
wildcards to
search for text. For example, you can use the
asterisk (*) wildcard to search for a string of characters (for
example, "s*d" finds "sad" and
"started").
Use wildcards to find text
1. On the Home tab, in the Editing group,
click Find .
2. Select the Use wildcards check box.
If
you don't see the Use wildcards check box, click More.
Wildcards for items you want to find
NOTES
|
To find
|
Type
|
Example
|
|
Any single character
|
?
|
s?t finds sat and set.
|
|
Any string of characters
|
*
|
s*d finds sad and started.
|
|
The beginning of a word
|
<
|
<(inter) finds interesting and intercept, but not
splintered.
|
|
The end of a word
|
>
|
(in)> finds in and within, but not interesting.
|
|
One of the specified characters
|
[ ]
|
w[io]n finds win and won.
|
|
Any single character in this range
|
[-]
|
[r-t]ight finds right and sight. Ranges must be in
ascending order.
|
|
Any single character except the characters in the range
inside the brackets
|
[!x-z]
|
t[!a-m]ck finds tock and tuck, but not tack or tick.
|
|
Exactly n occurrences of the previous
character or expression
|
{n}
|
fe{2}d finds feed but not fed.
|
|
At least n occurrences of the previous
character or expression
|
{n,}
|
fe{1,}d finds fed and feed.
|
|
From n to m occurrences
of the previous character or expression
|
{n,m}
|
10{1,3} finds 10, 100, and 1000.
|
|
One or more occurrences of the previous character or
expression
|
@
|
lo@t finds lot and loot.
|
Use
codes to find letters, formatting, fields, or special characters
Use
the following codes to find letters, formatting, fields, or special characters.
Note that some codes work only if the Use wildcards option is
turned on or off.
Codes
that work in the Find what box
|
To find
|
Type
|
|
Paragraph mark ( )
|
^p (doesn't
work in the Find what box when the Use wildcards option
is turned on), or ^13
|
|
Tab character ()
|
^t or ^9
|
|
ASCII character
|
^nnn, where nnn is the character code.
|
|
ANSI character
|
^0nnn, where 0 is zero and nnn is the
character code
|
|
Em dash ( — )
|
^+
|
|
En dash ( – )
|
^=
|
|
Caret character
|
^^
|
|
Manual line break ( )
|
^l or ^11
|
|
Column break
|
^n or ^14
|
|
Page or section break
|
^12 (when
replacing, inserts a page break)
|
|
Manual page break
|
^m (also
finds or replaces section breaks when the Use wildcards option
is turned on)
|
|
Nonbreaking space ( )
|
^s
|
|
Nonbreaking hyphen ( )
|
^~
|
|
Optional hyphen ( )
|
^-
|
Code
that works in the Find what box only (when Use wildcards is turned on)
|
To find
|
Type
|
|
Picture or graphic (in-line only)
|
^g
|
Codes
that work in the Find what box only (when Use wildcards is turned off)
|
To find
|
Type
|
|
Any character
|
^?
|
|
Any digit
|
^#
|
|
Any letter
|
^$
|
|
Unicode character
|
^Unnnn where nnnn is the character code
|
|
Picture or graphic (inline only)
|
^1
|
|
Footnote mark
|
^f or ^2
|
|
Endnote mark
|
^e
|
|
Field
|
^d
|
|
Opening field brace (when field codes are visible)
|
^19
|
|
Closing field brace (when field codes are visible)
|
^21
|
|
Comment
|
^a or ^5
|
|
Section break
|
^b
|
|
Em space (Unicode)
|
^u8195
|
|
En space (Unicode)
|
^u8194
|
|
White space
|
^w (any
combination of regular and non breaking spaces, and tab
characters)
|
Codes
that work in the Replace with box only
|
To find
|
Type
|
|
Microsoft Windows Clipboard contents
|
^c
|
|
Contents of the Find what box
|
^&
|
Example:-
4.) Sounds like:- As the heading
clears words which
has different meaning but there sounds will be
same than also it will matched and show in
searching items.
When we unchecked Sounds
like check-box than it leave the sounds matching only same words
matching.
5.) Find all words forms :- By
the help of it we can find not only
those words which we enter in
find what
box also we can find pronoun or form
words.
Like enter do find with do, did , done of enter she find with her etc.
Example:-
Unchecked the Find all word
forms(English) checkbox.
see only enter data is finding.
Example:-
6.) Match Prefix:- By the help of
Match Prefix we can find out the
value of
behind characters in the words.
For Example:- Permission this word is the combination of prefix and suffix. Like Permission= Per + mission so if we pass per word in the find what box than we can find these word also like Percent, Performance, Perception, Peruse,Person etc. because they all belongs Per prefix in the words.
In this
example Perception, Peruse,Person has Per prefix but some other
words like hyper, Dropper, Jumper has also per but these are suffix for this
reason it will highlight only Perception, Peruse,Person words. See
in below.
7.) Match Suffix:- Suffix is the
apposite of prefix.By the help of prefix we can find the first letter of the
word but by the help of suffix we can find out the last few character of the
words.
For Example:- Hyper is the word which is the combination of prefix and suffix. Like Hyper= Hy + per so if we pass per word in the find what box than we can find these word also like hyper, Dropper, Jumper etc. because they all belongs Per Suffix in the words. It will left the words of Percent, Performance, Perception, Peruse,Person etc. because all words have per Prefix.
See in below:
8.) Ignore Punctuation Characters:-
Words who has some symbols and some punctuation characters than what ever we
written in find what box so it will show
including punctuation characters.
Example:- We have character Permission,Percent, P!erformance, Pe,rception, P.eruse,Person etc. I write per word in find what box, If we select option Ignore Punctuation Characters then it will show all the words(Permission,Percent, P!erformance, Pe,rception, P.eruse,Person) with punctuation but if we don't select than it will sho only Permission,Percent,Person words.
See in below:
9.) Ignore White-Space Character:-
If we have some words which we want to find out with white space so we should
select the check-box of Ignore white-space character.
For Example:- We have words like Hyper, Dropp er,Jumpe r,P ercent,p?erformance, Sleep.er, help,er, Dump!er.
It will show only Hyper,Dropp
er,Jumpe r,P ercent because these words in the selection of checkbox for Ignore
White-Space characters because words have white space but few other words left
like p?erformance, Sleep.er, help,er, Dump!er because these have
Punctuation characters.
Find with Special: - As we have seen
many options to find
something in the documents but there is some
more apart from search option. We can search symbols, marks, hyphen, space,
break etc. by the help of Special Button. In this Special Button again we
have some options, according to that option we will find the specific symbols,
marks, hyphen, space, break etc.
Ex.
See available enter marks.
Another example of Tab characters:-
Here we
have some more character, break, letter, spaces, tabs etc. We can find by these
options also.
Find with Format:- With the help of
format button we can search
data with special format. Like Font formatting, Paragraph formatting,
Tab formatting, Language formatting, Frame formatting, Style formatting,
Highlight formatting.
Ex. In this example we will see a paragraph with formatting of font Font-Times New Roman,Size-10, style-Bold, color- Light Blue, Underline etc.
Then format will search
according to this selection style.
It will
show only selective format data.
Like wise
we can find documents in the
- Paragraph formatting,
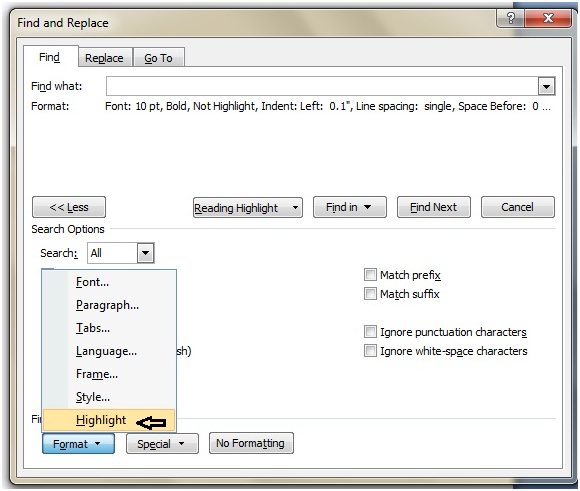 If we want to remove all
the formatting which we selected by the format button than we should click on
the No Formatting button than all the formatting remove only the single click
on the No Formatting button.
If we want to remove all
the formatting which we selected by the format button than we should click on
the No Formatting button than all the formatting remove only the single click
on the No Formatting button.
See in the below with
images.
It's all about the Find
option. Thanx.










































































Can please tell about ms word
ReplyDelete